0. INTRODUCCIÓN
En el campo de la educación, la plataforma Teams ofrece una gran cantidad de herramientas que pueden servir para mejorar el proceso de enseñanza-aprendizaje. Trataremos a continuación de explorar su potencial en distintos ámbitos, tales como el de los alumnos/as con necesidades educativas especiales, el de facilitación de la labor docente, la elaboración de exámenes online, el trabajo colaborativo y la gamificación del aula[1].
1. HERRAMIENTAS PARA TRABAJAR CON ALUMNOS/AS CON NECESIDADES EDUCATIVAS ESPECIALES
Me gustaría comenzar este artículo mencionando que, la mayoría de las herramientas gratuitas que Microsoft ha ido implementando con el fin de mejorar la accesibilidad[2], han sido desarrolladas en colaboración con expertos en el aprendizaje de los alumnos/as con necesidades educativas especiales, como por ejemplo Made by Dyslexia[3], una asociación sin ánimo de lucro que trata de ofrecer estrategias para ayudar a los estudiantes con dislexia en centros educativos de todo el mundo.
Entre este tipo de herramientas, destaca el Lector Inmersivo (que puede ser utilizado con Microsoft Teams, OneNote, Forms, el navegador web Microsoft Edge, documentos PDF, Outlook, Whiteboard y Flipgrid, entre otros). Está disponible tanto para dispositivos fijos como móviles y su objetivo es favorecer la comprensión lectora, lo cual resulta especialmente útil para el alumnado con necesidades educativas especiales, tales como:
- Discapacidad visual: ya que permite ajustar el tamaño del texto; aumentar el espacio entre líneas, palabras y letras; cambiar el color de fondo; cambiar el tipo de letra y también leer en voz alta textos escritos (seleccionando el tipo de voz e incluso la velocidad de lectura).
- Trastorno de déficit de atención con/sin hiperactividad: sus múltiples opciones posibilitan la eliminación distracciones para centrarse en la comprensión del texto. Por ejemplo, existe la opción línea visible, que faculta al usuario a elegir cuántas líneas de texto quiere que aparezcan en la pantalla -para poder así centrarse exclusivamente en el fragmento que se esté leyendo-.
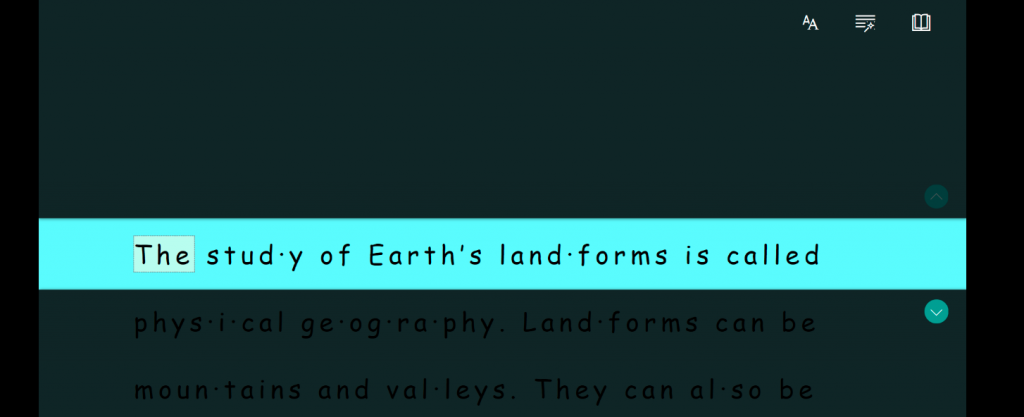
- Discapacidad intelectual: los alumnos/as pueden dividir las palabras en sílabas y usar distintos colores para resaltar en el texto los verbos, nombres, adjetivos y/o adverbios. Además, aquellas personas que tengan dificultades distinguiendo colores, podrán usar un código similar basado en etiquetas con texto.
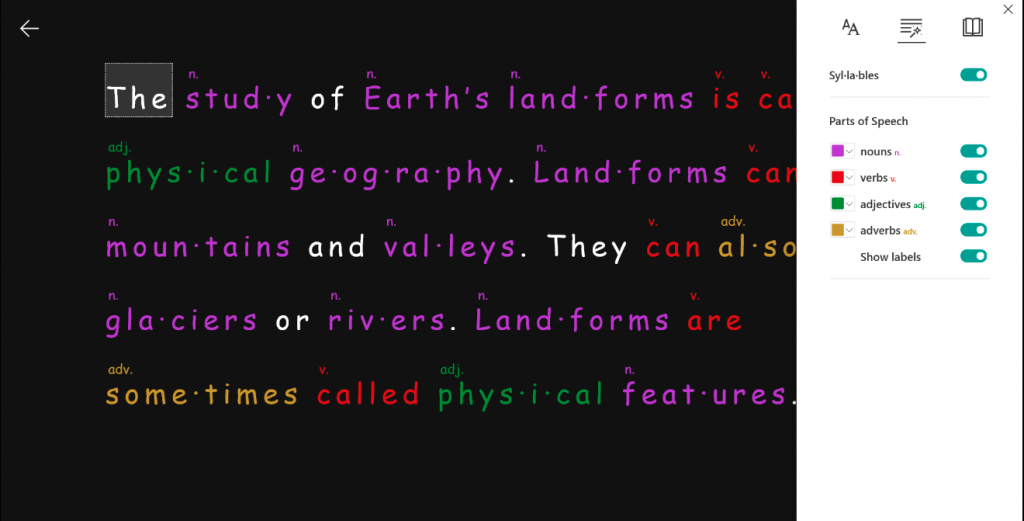
Cuenta asimismo con un diccionario visual que, al seleccionar una palabra, nos mostrará una imagen con su significado a la vez que nos permite escuchar su pronunciación.
- Dificultades específicas del aprendizaje (ligadas a la dislexia o cualquier tipo de retraso en el lenguaje).
También cabe mencionar que posee una herramienta de traducción a diferentes idiomas que facilita la escucha de textos pronunciados en el idioma deseado. Esta herramienta puede emplearse palabra por palabra o bien para traducir todo un documento.
Por último, añadir que cualquier texto puede en realidad ser empleado con el Lector Inmersivo, ya que existe la posibilidad de hacer una foto del mismo y, con la ayuda de Office Lens, exportar la foto a OneNote y convertirla en un formato de texto que pueda ser reconocido por el mismo.
2. HERRAMIENTAS PARA FACILITAR LA LABOR DEL DOCENTE
En los últimos años se ha extendido el uso de las nuevas tecnologías en el aula y, por ende, se han publicado numerosos estudios sobre las ventajas e inconvenientes del empleo de las TIC en el ámbito educativo -así como manuales de buenas prácticas para facilitar la tarea docente a través del uso de las nuevas tecnologías[4]-.
En los que respecta a Teams, entre las muchas herramientas que ofrece para facilitar la labor de los docentes, desearía reseñar las siguientes:
- Microsoft Whiteboard: es una pizarra digital que puede vincularse con Microsoft Teams y resulta muy útil para ilustrar gráficamente nuestras explicaciones. Por ejemplo: los profesores de matemáticas pueden emplearla para mostrar las operaciones que van realizando, los de lengua castellana para enseñar los pasos que van siguiendo a la hora de analizar sintácticamente una oración, y así sucesivamente. A esta ventaja, hay que añadir el hecho de que esta aplicación nos permite guardar el resultado final de las operaciones realizadas en la pizarra en un archivo de imagen.
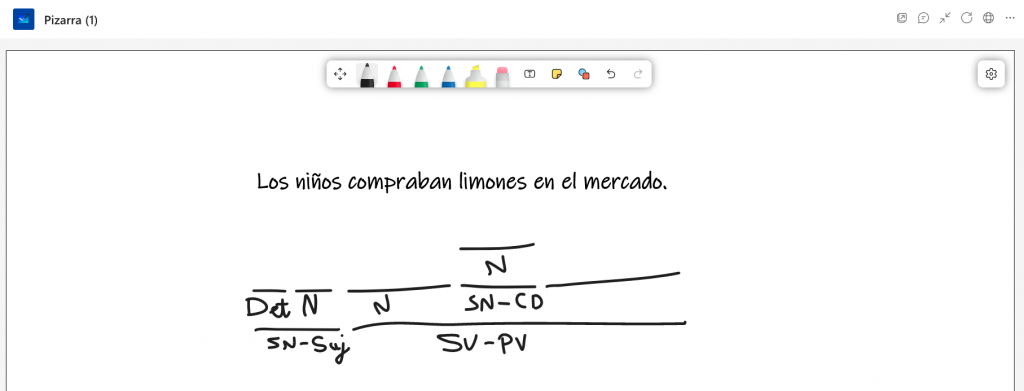
- Insights: herramienta que muestra informes detallados sobre la actividad de los estudiantes en Teams, dividida en cuatro secciones:
- En la sección Actividad Digital se ofrece información sobre reuniones (las veces que los estudiantes se han conectado a las reuniones programadas y el tiempo que permanecieron en la misma), comunicación (el nº de veces que han contactado con el docente a través de un canal), archivos (si han modificado o subido archivos) y tareas.
- En la sección Actividad de Comunicación aparecen los mensajes, reacciones y respuestas a mensajes de los alumnos/as.
- La sección Estado de Tareas nos indica las tareas asignadas por el docente, cuántosestudiantes las han visto, cuántos las han entregado, cuántas ya han sido devueltas por el docente y también una estadística de cuántas de ellas fueron entregadas a tiempo, cuántas con retraso y cuántas se entregaron múltiples veces.
- Por último, la sección Calificaciones nos muestra estadísticas sobre las notas obtenidas por los estudiantes.
- Asimismo, podemos trabajar desde Teams con cualquier tipo de herramienta para realizar presentaciones, como pueda ser Canva o Genial.ly. Para ello, basta con ir a un equipo de Teams, elegir la opción Sitio Web y añadir la URL deseada.
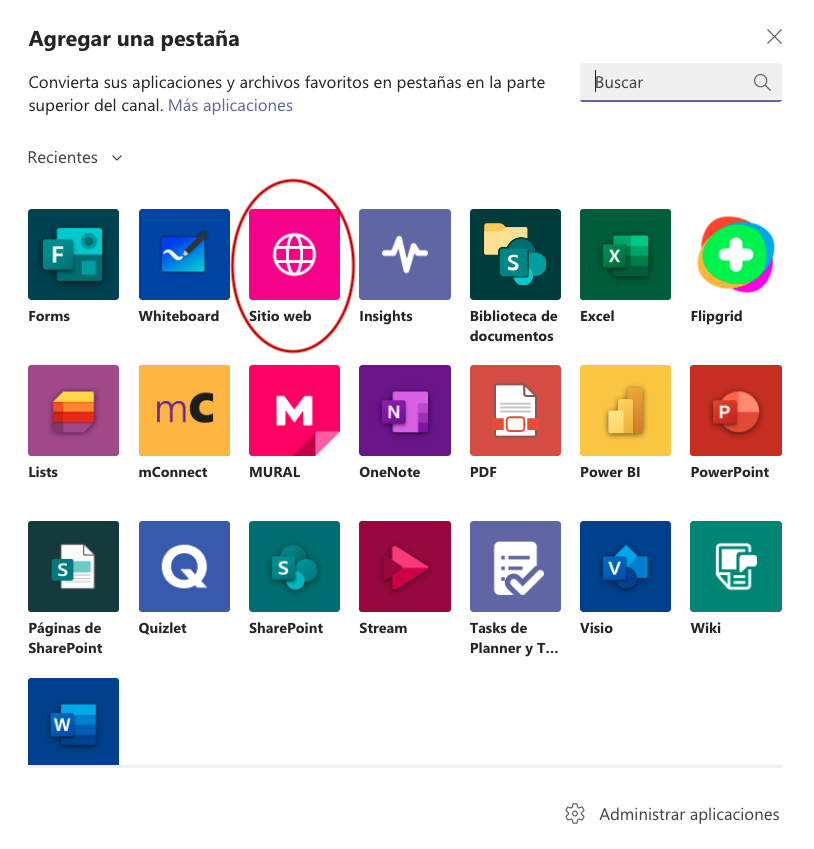
3. HERRAMIENTAS PARA ELABORAR EXÁMENES ONLINE
Para poder realizar exámenes online, Teams cuenta con Microsoft Forms, una herramienta versátil que ayuda a crear formularios con preguntas de respuesta corta, párrafo, opción múltiple, verdadero/falso, etc. A medida que los alumnos/as vayan completando el formulario online, la información enviada por estos se irá compilando en una hoja de Excel que puede después ser descargada. De esta forma, las respuestas de nuestros alumnos/as se podrán corregir de forma rápida y sencilla utilizando aplicaciones como Flubaroo (utilidad gratuita para corregir exámenes y asignaciones que permite también proporcionar feedback a los estudiantes).
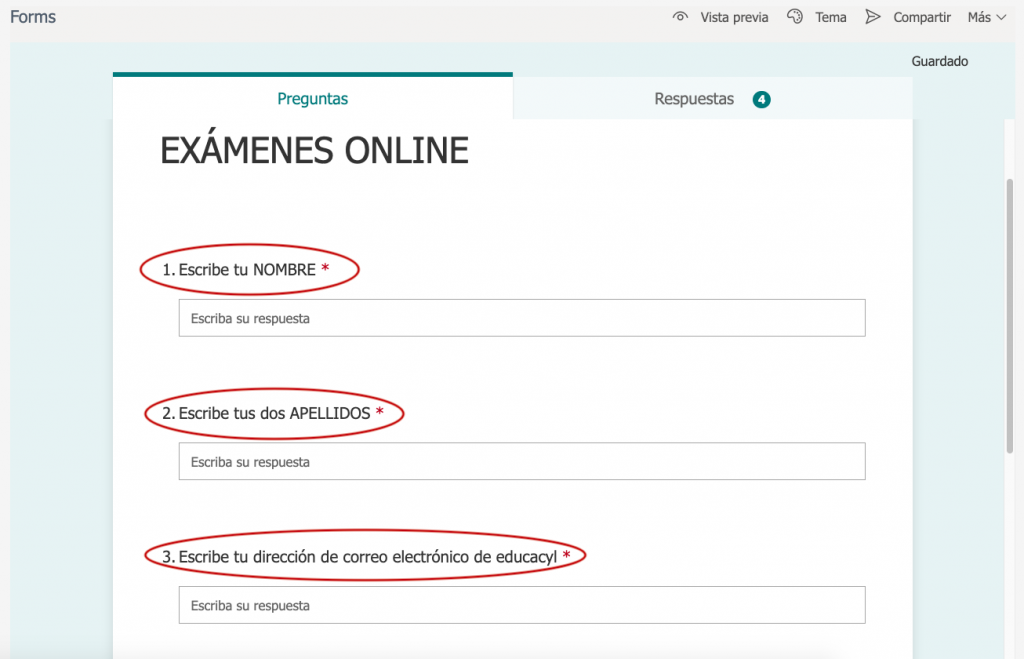
4. HERRAMIENTAS PARA EL TRABAJO COLABORATIVO
Las nuevas tecnologías también han contribuido a facilitar el trabajo colaborativo en el aula[5], y a este respecto cabría destacar las siguientes herramientas digitales:
- OneNote: es un programa que posibilita crear y compartir apuntes escritos tanto a mano como por medio de un teclado. Además, se pueden añadir dibujos, imágenes, diagramas, audio, video y archivos multimedia, entre otros.
Por tanto, el docente puede crear sus apuntes para un grupo de estudiantes y compartirlos a través de Teams; crear un espacio colaborativo en el que docentes y estudiantes creen sus propios apuntes; o incluso ofrecer a los alumnos/as un espacio individual para recopilar sus notas y apuntes personales.
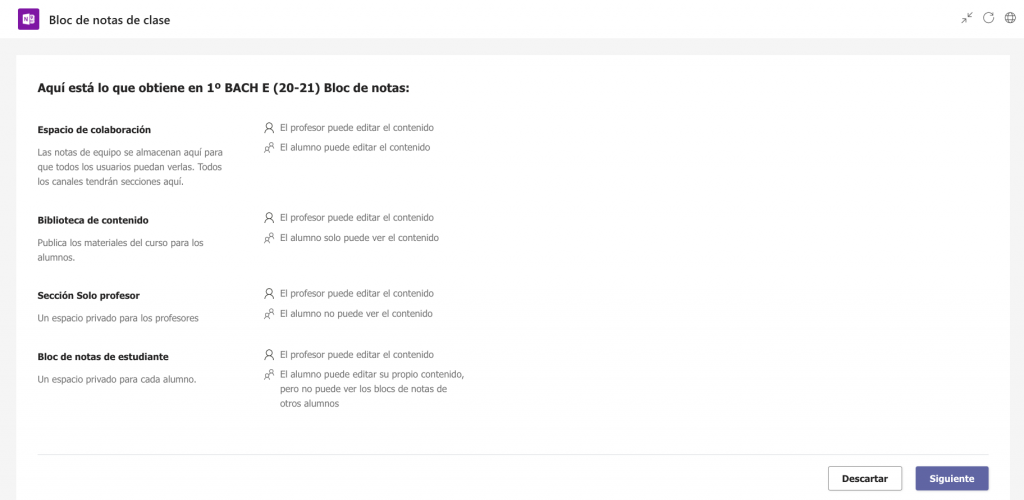
- SharePoint: es un lugar seguro en la nube donde se puede almacenar, organizar y compartir información con los alumnos/as desde cualquier dispositivo.
- Flipgrid: es una plataforma gratuita de aprendizaje social que proporciona a los estudiantes un espacio para expresar su opinión, compartirla y aprender a respetar los puntos de vista de sus compañeros/as. Esto es posible gracias a que ofrece la posibilidad de generar una serie de debates y/o conversaciones en video acerca de un tema que normalmente es propuesto por el docente -quien se graba realizando una pregunta para después lanzarla a sus estudiantes, generando una interacción-.
- MindMeister: es una herramienta para crear mapas mentales de forma colaborativa. Al estar integrada en Teams, permite crear, intercambiar y modificar notas e ideas online.
5. HERRAMIENTAS PARA GAMIFICAR EL AULA
Sin duda, la ludificación o gamificación ha ido ganando terreno en los últimos tiempos en el ámbito educativo[6]. Por ello, mencionaremos dos herramientas que pueden vincularse a Teams con el fin de ludificar el aula:
- Kahoot!: plataforma gratuita que puede integrarse en Teams para crear pruebas de conocimientos ludificadas en las que los estudiantes deben resolver un desafío que puede combinar diferentes tipos de preguntas, obteniendo una puntuación final. De este modo, los docentes pueden lograr que sus alumnos/as aprendan de forma divertida, tanto en vivo como en diferido, creando su propio Kahoot o utilizando uno ya existente[7].
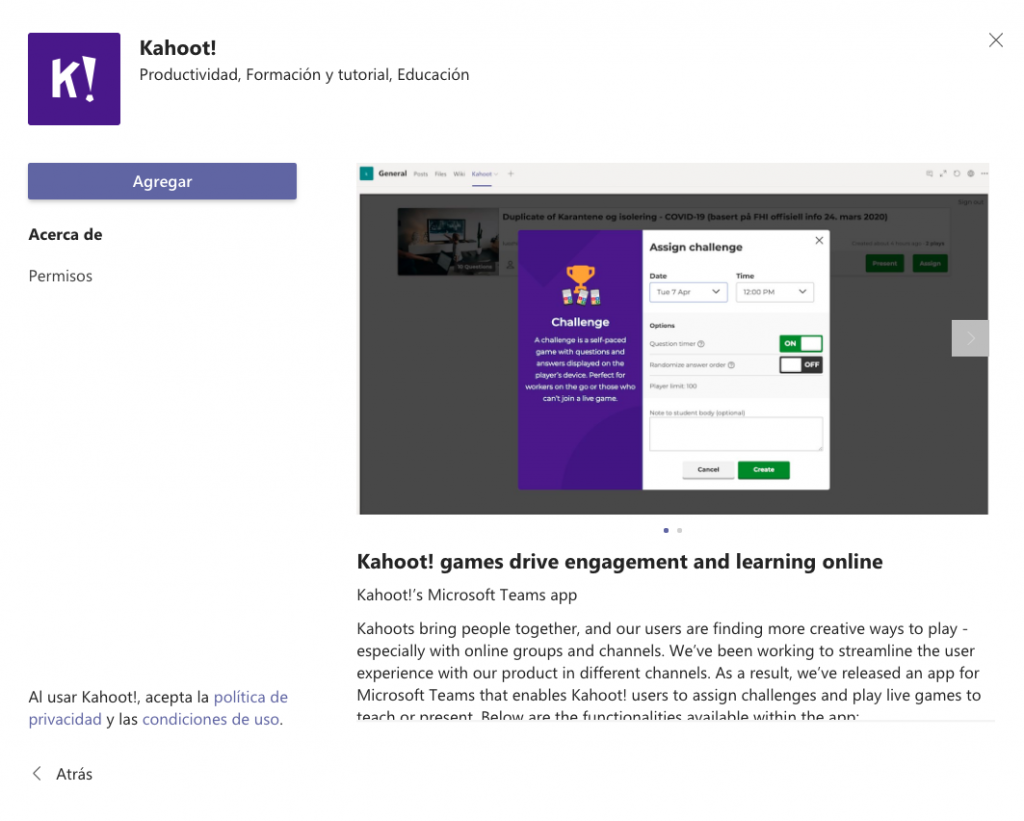
- Minecraft Education Edition: es una plataforma de aprendizaje que también puede integrarse en Microsoft Teams -por lo que los docentes pueden asignar actividades a sus estudiantes usando los recursos de la biblioteca de Minecraft-. Sus principales objetivos son promover la creatividad, el trabajo colaborativo y la resolución de problemas en un entorno digital inmersivo en el que el alumno/a vive una experiencia positiva y motivadora -posibilitando que sea consciente de sus logros y tome el control de su proceso de aprendizaje (ya que tendrá libertad para explorar y actuar)[8]-.
6. CONCLUSIÓN
Este artículo se ha centrado en la plataforma Teams por ser una de las más ampliamente utilizadas en el ámbito de la educación -aunque existen muchas otras igualmente válidas-. Desde mi punto de vista, es importante conocer las diversas posibilidades que estas plataformas nos ofrecen para así poder elegir aquellas que mejor se adapten a las necesidades de nuestros alumnos/as, facilitando y enriqueciendo el proceso de enseñanza y aprendizaje.
IMÁGENES
- Garcia, V. (2021). Imagen 01. Sin Título [fotografía]. Recuperado de: https://www.pexels.com/es-es/foto/hombre-de-chaqueta-de-traje-negro-sentado-en-una-silla-con-macbook-6325983/
- Microsoft Education guide for the inclusive classroom (2021). Imágenes 02 y 03. Sin Título [capturas de pantalla extraídas de Microsoft Education guide for the inclusive classroom]. Recuperado de: https://content.cloudguides.com/en-us/guides/Help%20students%20read%20more%20effectively
- Microsoft Teams y Microsoft Whiteboard. (2021). Imágen 04. Sin Título [captura de pantalla de la aplicación Microsoft Whiteboard usada en Teams].
- Microsoft Teams. (2021). Imagen 05. Sin Título [captura de pantalla sobre cómo agregar un sitio web a Teams].
- Microsoft Forms y Microsoft Teams. (2021). Imagen 06. Sin Título [captura de pantalla de la aplicación Forms empleada en Teams].
- Microsoft OneNote y Microsoft Teams. (2021). Imagen 07. Sin Título [captura de pantalla de la aplicación OneNote empleada en Teams].
- Kahoot! y Microsoft Teams. (2021). Imagen 08. Sin Título [captura de pantalla de la aplicación Kahoot! empleada en Teams].
BIBLIOGRAFÍA
- Hutchinson, J., Office 365 Microsoft Teams. A Team Approach To Communicate, LearnLogic, 2020. Edición Kindle.
- Rebière, C. y Rebiére O., Cómo usar Google Forms para evaluar, Guide Education, 2021. Edición Kindle.
WEBLIOGRAFÍA
- EDUCACIÓN 3.0 (12 marzo 2020). Estos son los beneficios de usar Teams en Secundaria. Recuperado de:https://www.educaciontrespuntocero.com/experiencias/estos-son-beneficios-teams-secundaria/
- Divulgación Dinámica (26 de enero de 2018). Objetivos de la clasificación de las Necesidades Específicas de Apoyo Educativo. Recuperado de: https://www.divulgaciondinamica.es/blog/clasificacion-de-las-necesidades-especificas-de-apoyo-educativo/#:~:text=De%20hecho%20el%20t%C3%A9rmino%20de,precisan%20actuaciones%20de%20car%C3%A1cter%20compensatorio.
- EURODDIP-E (2021): https://euroddip-e.eu/
- Universidad de Burgos (UBU, 5 diciembre 2019). Mejora la accesibilidad de tus clases con el Lector inmersivo. Recuperado de: https://www3.ubu.es/ubucevblog/accesibilidad-lector-inmersivo/
- Made by Dyslexia (2021). Redefining dislexia. https://www.madebydyslexia.org/
- Microsoft Education (2021). Microsoft Education guide for the inclusive classroom. https://content.cloudguides.com/en-us/guides/Help%20students%20read%20more%20effectively
- Soporte de Microsoft (2021). Usar lector inmersivo en Microsoft Teams. https://support.microsoft.com/es-es/topic/usar-lector-inmersivo-en-microsoft-teams-a700c0d0-bc53-4696-a94d-4fbc86ac7a9a
- Microsoft Educator Centre & Made By Dyslexia. Dyslexia Awareness: Part 1, in partnership with Made By Dyslexia. https://education.microsoft.com/en-us/course/30a7b5e8/overview
- Ward, J. (27 agosto 2018). How Microsoft’s Immersive Reader tackles Dyslexia hean on – and wins. https://www.windowscentral.com/how-microsofts-immersive-reader-tackles-dyslexia-head-and-wins
- Microsoft (14 junio 2018). Karrick Learns to Read with Immersive Reader [Archivo de vídeo]. Youtube. https://www.youtube.com/watch?v=ZrO-l1IKjbw
- Microsoft Educación (2021). Microsoft Teams para Educación. https://www.microsoft.com/ES-ES/EDUCATION/products/teams
- Riveros, V. S. y Mendoza, M. I. (septiembre-diciembre 2005). Bases teóricas para el uso de las TIC en Educación. Recuperado de: http://tic-apure2008.webcindario.com/TIC_VE3.pdf
- Alonso Mosquera, M. H., González Vallés, J. E. y Muñoz de Luna, A. B. (noviembre 2016). Ventajas e inconveniente del uso de dispositivos electrónicos en el aula. Recuperado de: https://dialnet.unirioja.es/servlet/articulo?codigo=5736226.
- Tecnología y Emprendimiento Comfalagos (30 abril 2020). Utilizar la pizarra virtual de Microsoft Teams. [Archivo de vídeo]. Youtube. https://www.youtube.com/watch?v=f0Mh-fuhjk0
- Castro, V. (3 septiembre 2020). Qué es y como usar “Insights” en Microsoft Teams [Archivo de vídeo]. Youtube. https://www.youtube.com/watch?v=hCeCXDTi-Hk
- Victoria, O.H. (8 agosto 2018). Tipos de preguntas en Google Forms. https://blog-prodidactica.blogspot.com/2018/08/tipos-de-preguntas-en-google-forms.html
- Núñez M., J. L. (19 octubre 2020). Trabajar con Edmodo dentro de Microsoft Teams. https://www.youtube.com/watch?v=bmp1QfOOa3Q
- Microsoft Support (2021). Micrososft Forms ayuda y formación. https://support.microsoft.com/es-es/forms
- Flubaroo (2021). Flubaroo – Grading Made Easy. https://www.flubaroo.com/
- Soto Ortiz, J. L. y Torres Gastelú, C. A. (2016). La percepción del trabajo colaborativo mediante el soporte didáctico de herramientas digitales. Recuperado de: http://www.scielo.org.mx/scielo.php?script=sci_arttext&pid=S1665-61802016000200002
- Romero Ariza, M. y Quesada Armenteros, A. (2014). Nuevas tecnologías y aprendizaje significativo de las ciencias. Recuperado de: https://ddd.uab.cat/record/116583.
- Microsoft Soporte (2021). ¿Qué es SharePoint? https://support.microsoft.com/es-es/office/%C2%BFqu%C3%A9-es-sharepoint-97b915e6-651b-43b2-827d-fb25777f446f
- Microsoft Prensa (18 junio 2018). Microsoft y Flipgrid se unen para llevar el aprendizaje social a estudiantes de todo el mundo. https://news.microsoft.com/es-es/2018/06/18/microsoft-y-flipgrid-se-unen-para-llevar-el-aprendizaje-social-a-estudiantes-de-todo-el-mundo/
- Brandner, R. (2021). Mind Maps for Essay Writing (Guide + Examples). https://www.mindmeister.com/blog/mind-maps-essay-writing/
- Toyoutome (19 octubre 2016). 18 expertos en educación defienden el uso de la gamificación en el aula. Recuperado de: https://toyoutome.es/blog/18-expertos-en-educacion-defienden-el-uso-de-la-gamificacion-en-el-aula/39964
- EDUCACIÓN 3.0 (4 noviembre 2018). Conoce los beneficios educativos de Kahoot! según la neurociencia. Recuperado de: https://www.educaciontrespuntocero.com/noticias/beneficios-educativos-de-kahoot/
- Kahoot! (2021). https://kahoot.com/
- Grande De Prado, M. (2018). Beneficios educativos y videojuegos: revisión de la literatura española. Recuperado de: https://revistas.usal.es/index.php/eks/article/view/eks20181931535
- Microsoft Educator Centre (2021). Desarrollo de escenarios educativos y aplicación de principios de programación con MEE Code Builder – Global Inclusive Education. Módulo 10: Integrando Actividades de Minecraft a Microsoft Teams. https://education.microsoft.com/es-mx/course/e3b60fff/9
Patricia de la Fuente López
[1] Ver EDUCACIÓN 3.0 (12 marzo 2020). Estos son los beneficios de usar Teams en Secundaria. Recuperado de:https://www.educaciontrespuntocero.com/experiencias/estos-son-beneficios-teams-secundaria/
[2] Ver EURODDIP-E (2021): https://euroddip-e.eu/, y Universidad de Burgos (UBU, 5 diciembre 2019). Mejora la accesibilidad de tus clases con el Lector inmersivo. Recuperado de: https://www3.ubu.es/ubucevblog/accesibilidad-lector-inmersivo/
[3] Ver Made by Dyslexia (2021). Redefining dislexia. https://www.madebydyslexia.org/
[4] Ver Riveros, V. S. y Mendoza, M. I. (septiembre-diciembre 2005). Bases teóricas para el uso de las TIC en Educación. Recuperado de: http://tic-apure2008.webcindario.com/TIC_VE3.pdf y Alonso Mosquera, M. H., González Vallés, J. E. y Muñoz de Luna, A. B. (noviembre 2016). Ventajas e inconveniente del uso de dispositivos electrónicos en el aula. Recuperado de: https://dialnet.unirioja.es/servlet/articulo?codigo=5736226.
[5] Ver Soto Ortiz, J. L. y Torres Gastelú, C. A. (2016). La percepción del trabajo colaborativo mediante el soporte didáctico de herramientas digitales. Recuperado de: http://www.scielo.org.mx/scielo.php?script=sci_arttext&pid=S1665-61802016000200002 y Romero Ariza, M. y Quesada Armenteros, A. (2014). Nuevas tecnologías y aprendizaje significativo de las ciencias. Recuperado de: https://ddd.uab.cat/record/116583.
[6] Ver Toyoutome (19 octubre 2016). 18 expertos en educación defienden el uso de la gamificación en el aula. Recuperado de: https://toyoutome.es/blog/18-expertos-en-educacion-defienden-el-uso-de-la-gamificacion-en-el-aula/39964
[7] Ver EDUCACIÓN 3.0 (4 noviembre 2018). Conoce los beneficios educativos de Kahoot! según la neurociencia. Recuperado de: https://www.educaciontrespuntocero.com/noticias/beneficios-educativos-de-kahoot/
[8] Ver Grande De Prado, M. (2018). Beneficios educativos y videojuegos: revisión de la literatura española. Recuperado de: https://revistas.usal.es/index.php/eks/article/view/eks20181931535

