Introducción
A causa de la pandemia, tanto estudiantes como docentes han tenido que hacer uso de la enseñanza online de una forma generalizada, lo cual ha supuesto una serie de nuevos retos. Uno de los más relevantes desde el punto de vista del docente ha sido el hecho de tratar de encontrar la fórmula adecuada para realizar pruebas de conocimiento minimizando la denominada ‘picaresca’ por parte de algunos alumnos/as.
En consecuencia, este artículo tratará de ofrecer una serie de consejos con el fin de intentar reducir la posibilidad de que los estudiantes compartan las respuestas y contesten las preguntas de los exámenes online de forma fraudulenta.
Herramientas para realizar y corregir exámenes online
Una de las herramientas más populares para realizar pruebas de forma remota son los formularios -creados bien a través de Microsoft Forms o de Google Forms-. A este respecto, cabe decir que el primeroha introducido importantes mejoras en los últimos tiempos, como el hecho de que los alumnos/as ya no puedan ver las respuestas de los exámenes con un simple click de su ratón -ya que antes de que estos cambios se produjesen, cuando un docente marcaba en su formulario cuál era la respuesta correcta en las preguntas de opción múltiple con el fin de que después se autocorrigieran, los estudiantes podían mirar el código fuente y conocer rápidamente y sin el menor esfuerzo cuál era la opción que debían elegir-.
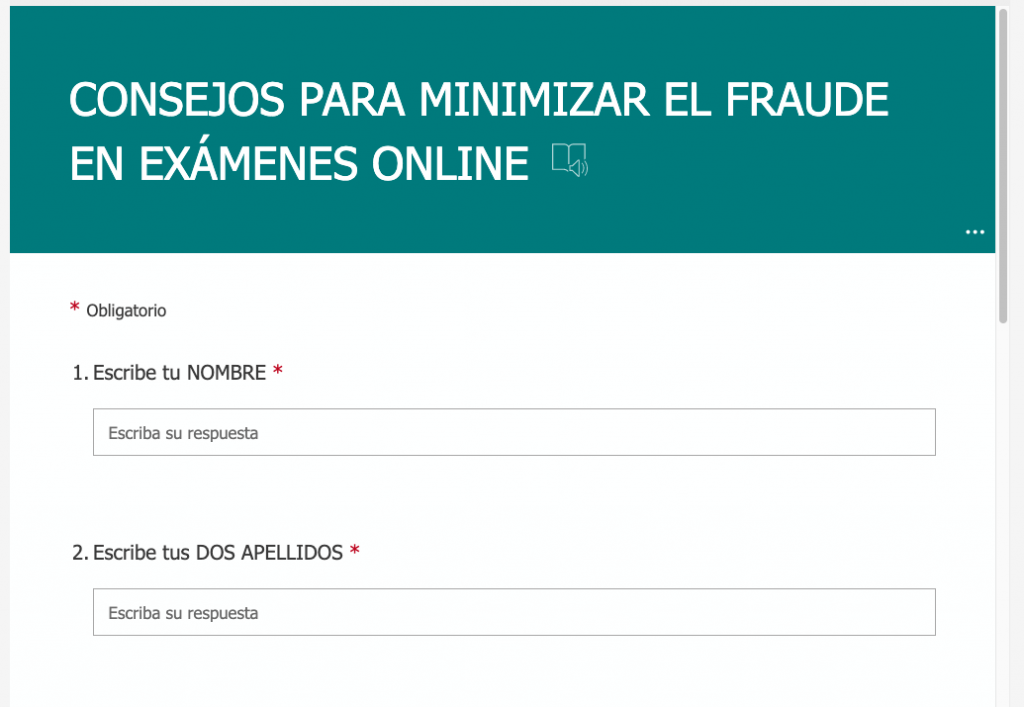
Imagen 02. Ejemplo de formulario creado con Microsoft Forms. 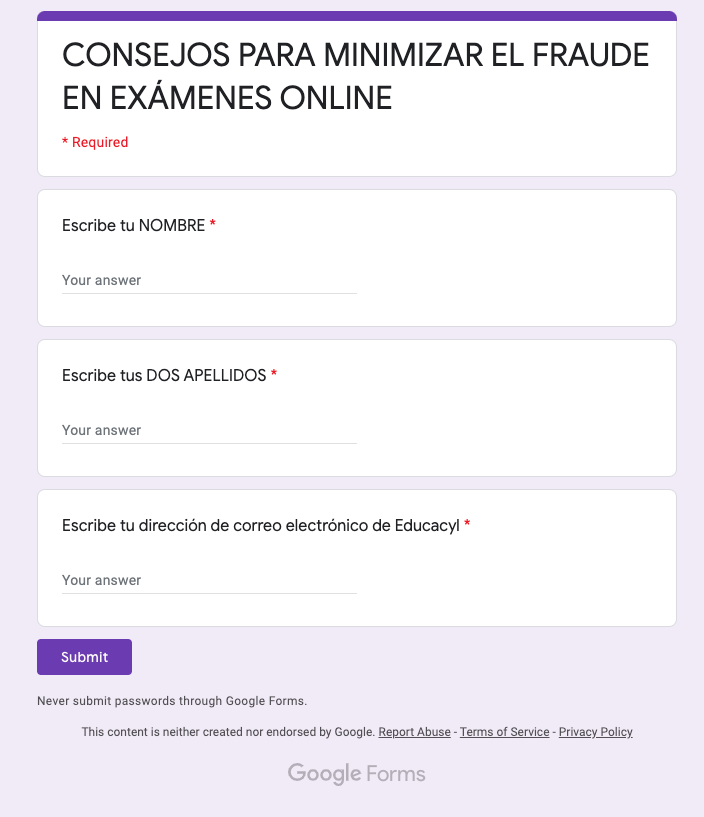
Imagen 03. Ejemplo de formulario creado con Google Forms
En la actualidad, tanto Microsoft como Google Forms ofrecen la posibilidad de crear formularios que permiten su autocorrección sin necesidad de marcar la respuesta correcta de antemano. Esto es así gracias a que ambas aplicaciones generan una hoja de Excel que se actualiza cada vez que un estudiante completa y envía su formulario. Después, esta hoja de cálculo puede ser descargada y las respuestas almacenadas en ella se corregirán de forma sencilla empleando utilidades como Flubaroo -herramienta gratuita que ayuda a los docentes a corregir exámenes y asignaciones de forma rápida, así como a analizar el rendimiento de los estudiantes y a proporcionarles feedback-.
Cómo reducir el riesgo de fraude
A la hora de realizar un formulario, es aconsejable que el docente tenga en cuenta una serie de pasos para reducir riesgos. El primero de ellos sería incluir tres preguntas introductorias en nuestro formulario: una en la que se pida a los alumnos/as que escriban su nombre, una segunda en la que escriban sus apellidos y una tercera en la que escriban su dirección de correo electrónico. Respecto a esta última cuestión, hay que señalar que Google Forms ofrece en su menú de configuración una opción que, al activarla, añade automáticamente una pregunta obligatoria que el alumno/a debe contestar introduciendo una dirección de email de forma apropiada -ya que reconoce caracteres como el de la arroba, al igual que los dominios propios de una dirección de email-.
Es fundamental marcar estas tres preguntas iniciales como obligatorias -es decir, debemos activar la opción ‘Obligatoria’ que nos ofrecen ambas herramientas a la hora de elaborar nuestro formulario-. De este modo, el docente podrá no sólo saber quién ha contestado el formulario y ordenar alfabéticamente los datos recogidos en la hoja de Excel que se mencionó anteriormente, sino también acudir al menú de configuracióny elegir las opciones que permiten establecer que un mismo usuario pueda responder y enviar el formulario una única vez. Para comprobar que una pregunta se ha establecido como obligatoria, basta con verificar si aparece un asterisco rojo junto a ella.
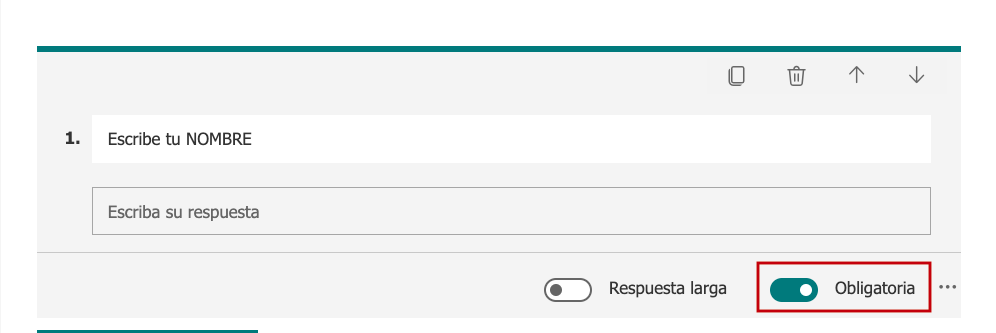
Imagen 05. Cómo activar la opción respuesta obligatoria en Microsoft Forms. 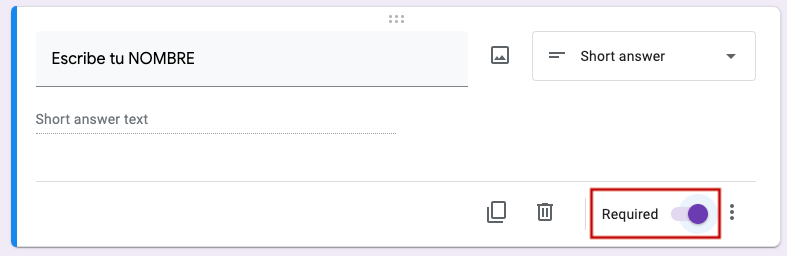
Imagen 06. Cómo activar la opción respuesta obligatoria en Google Forms.
Lógicamente, el segundo paso sería programar el formulario para que sea visible solamente un determinado día durante un tiempo dado. Para ello, hay que introducir una fecha y hora de inicio y finalización del examen -de tal manera que los alumnos/as únicamente podrán ver el formulario y completarlo durante ese lapso de tiempo-.
El tercer consejo consiste en hacer que las preguntas aparezcan en orden aleatorio. Simplemente habría que acceder al menú de configuración y elegir la opción Ordenar preguntas aleatoriamente. De esta manera, al mostrarse las preguntas en un orden distinto en cada uno de los intentos de rellenar el formulario, se estaría dificultando el hecho de que los estudiantes puedan facilitarse las respuestas entre sí durante el examen.
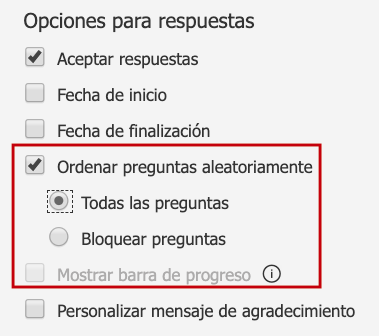
Imagen 07. Cómo ordenar las preguntas aleatoriamente en Microsoft Forms. 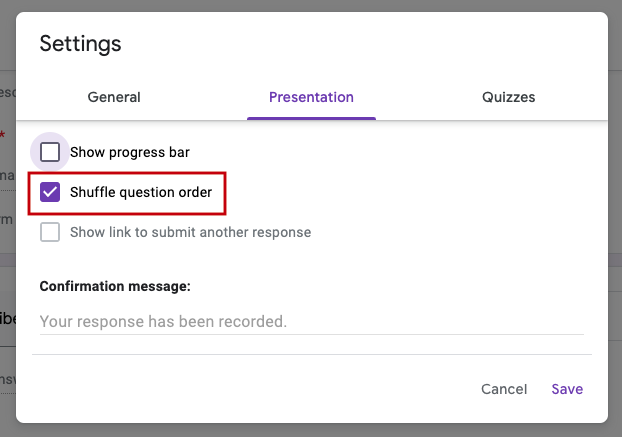
Imagen 08. Cómo ordenar las preguntas aleatoriamente en Microsoft Forms
En cuarto lugar, también se pueden ordenar aleatoriamente las diferentes opciones contenidas en cada una de las respuestas -siempre y cuando se trate de preguntas de opción múltiple-. Para confirmar que lo hemos hecho correctamente, se puede pinchar sobre la opción Vista previa y constatar que las opciones de respuesta en las preguntas de opción múltiple aparecen con un orden distinto al del formulario original.
Por último, es importante destacar que conviene no compartir las respuestas con los estudiantes de forma automática una vez que éstos finalicen y envíen el formulario, para prevenir así su posible distribución. Por tanto, se hace necesario acudir nuevamente al menú de configuración y asegurarse de que la opción que les permite recibir las respuestas del examen justo después de enviar su formulario está desactivada. En cambio, sí sería recomendable marcar la opción que permite al docente recibir una notificación por correo electrónico cada vez que alguien envía el formulario.
Posibles problemas
En los exámenes de ciertas asignaturas no es factible que todas las respuestas aparezcan en orden aleatorio. En este caso, existen una serie de soluciones que varían dependiendo de si vamos a emplear Microsoft Forms o Google Forms.
Cuando usamos Microsoft Forms, se pueden bloquear ciertas preguntas para que aparezcan siempre en el mismo orden. Por tanto, si queremos que las primeras preguntas de nuestro formulario sean siempre ‘nombre’, ‘apellidos’ y ‘dirección de correo electrónico’, bastaría con activar el bloqueo de estas tres preguntas -mientras que el resto seguirían apareciendo en orden aleatorio-.
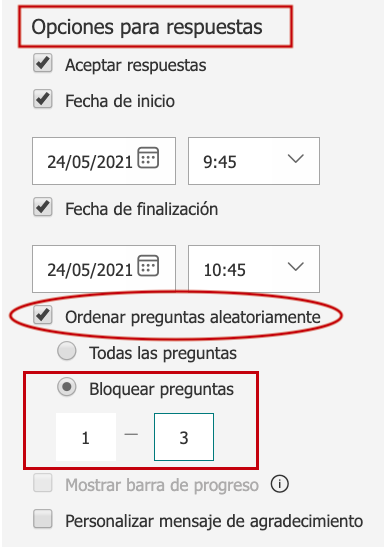
En el caso de necesitar que un examen esté dividido en secciones -por ejemplo, en un examen de inglés como lengua extranjera el docente puede que quiera establecer un apartado para la gramática, otro para el vocabulario, otro para la comprensión lectora, otro para la comprensión auditiva y un último para la expresión escrita-, también existe una alternativa. Habría que crear una sección diferente para cada apartado e incluir las preguntas correspondientes en cada uno de ellos, lo cual supone un pequeño inconveniente: cuando creamos diferentes secciones, Microsoft Forms no nos permite ordenar las preguntas aleatoriamente. Una manera de solventar esta dificultad sería incluir preguntas de opción múltiple y ordenar al azar las opciones de respuesta dentro de cada una de esas preguntas.
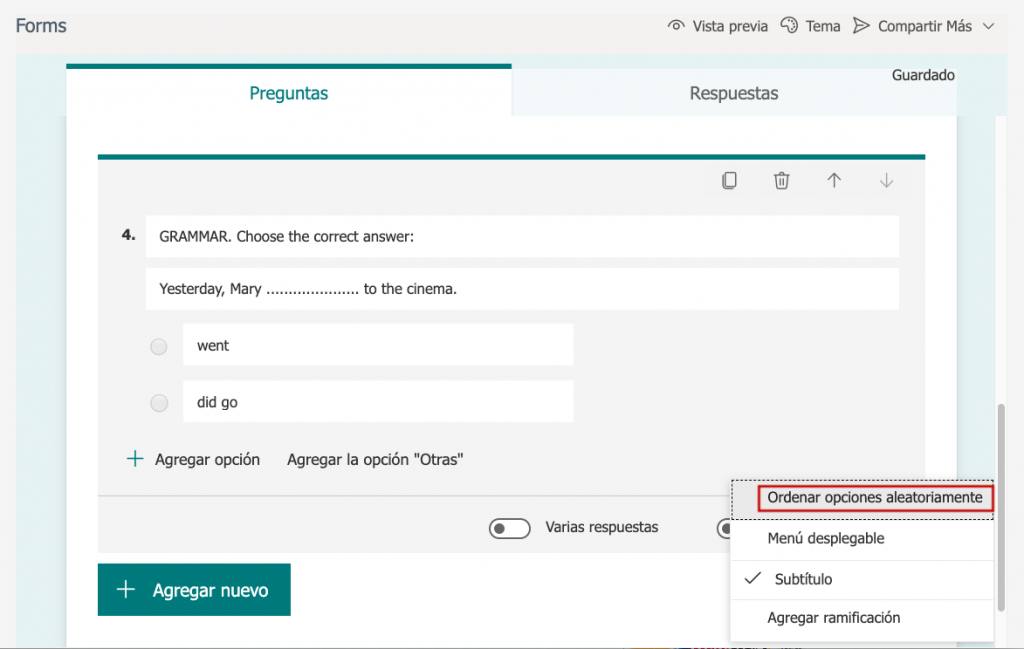
En cuanto a Google Forms se refiere, no nos ofrece ningún impedimento a la hora de ordenar aleatoriamente las preguntas y/o las diferentes opciones dentro de cada pregunta -incluso aunque estén incluidas dentro de una sección-.
Conclusión
Para concluir, me gustaría decir que, si bien resulta difícil logar evitar el fraude en su totalidad -máxime cuando se trata de exámenes online-, es recomendable que los docentes pongan todos los medios a su alcance para tratar de reducirlo a su mínima expresión. Para lograrlo, cuentan con herramientas como las mencionadas en este artículo, cuyas utilidades y posibilidades se pueden llegar a conocer en profundidad a través de los muchos y completos tutoriales disponibles en la red.
IMÁGENES
- Cottonbro . Figura 01. Sin Título [fotografía]. Recuperado de: https://www.pexels.com/es-es/foto/mujer-escritorio-ordenador-portatil-oficina-4065624/
- Microsoft Formsy Google Forms (2021). Figuras 02-10. Sin Título [capturas de pantalla de las aplicaciones Microsoft Forms y Google Forms].
BIBLIOGRAFÍA
- Rebière, C. y Rebiére O., Cómo usar Google Forms para evaluar, Guide Education, 2021. Edición Kindle.
- Hutchinson, J., Office 365 Microsoft Teams. A Team Approach To Communicate, LearnLogic, 2020. Edición Kindle.
OTROS RECURSOS
- Microsoft Educator Centre (2020). https://education.microsoft.com/es-es/learningPath/37f9ef62/course/cf2943e4/overview?wt.mc_id=AID3011991_QSG_PD_SCL_438268&ocid=AID3014182_FACEBOOK_oo_spl100001359895958
- Microsoft Support, Forms (2021). Microsoft Forms ayuda y formación: https://support.microsoft.com/es-es/forms
- Google Forms training and help (2021). Google Workspace Learning Center. https://support.google.com/a/users/answer/9991170?hl=en
- Microsoft Support, Teams (2021). Ayuda y aprendizaje de Microsoft Teams.https://support.microsoft.com/es-es/teams
- Flubaroo (2021). Flubaroo – Grading Made Easy: https://www.flubaroo.com/
- Ed Tech (25 mayo 2016). Cómo usar Flubaroo [Archivo de vídeo]. Youtube. https://www.youtube.com/watch?v=aCWREv37hVo
Patricia de la Fuente López
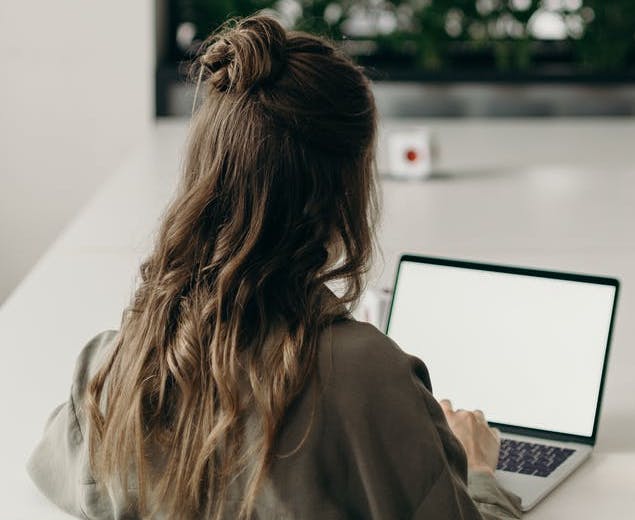
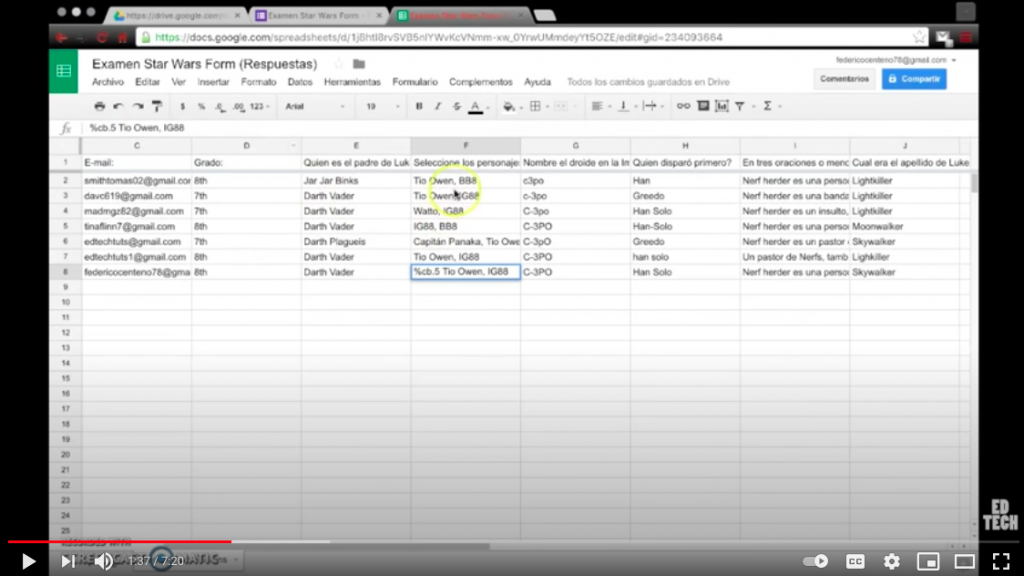
Your point of view caught my eye and was very interesting. Thanks. I have a question for you.